엑셀은 데이터 분석과 관리에 매우 유용한 도구로, 수식을 활용하여 다양한 작업을 쉽게 수행할 수 있습니다. 하지만 많은 사용자들이 수식 복사하기 과정에서 어려움을 겪곤 합니다. 이번 포스팅에서는 엑셀에서 수식을 복사하는 방법과 유의사항을 상세히 설명하여, 당신의 업무 효율성을 높이는 데 도움을 줄 것입니다.
▼▼▼ 바로 확인 하면 좋은 글 ▼▼▼
기본적인 수식 복사하기 방법
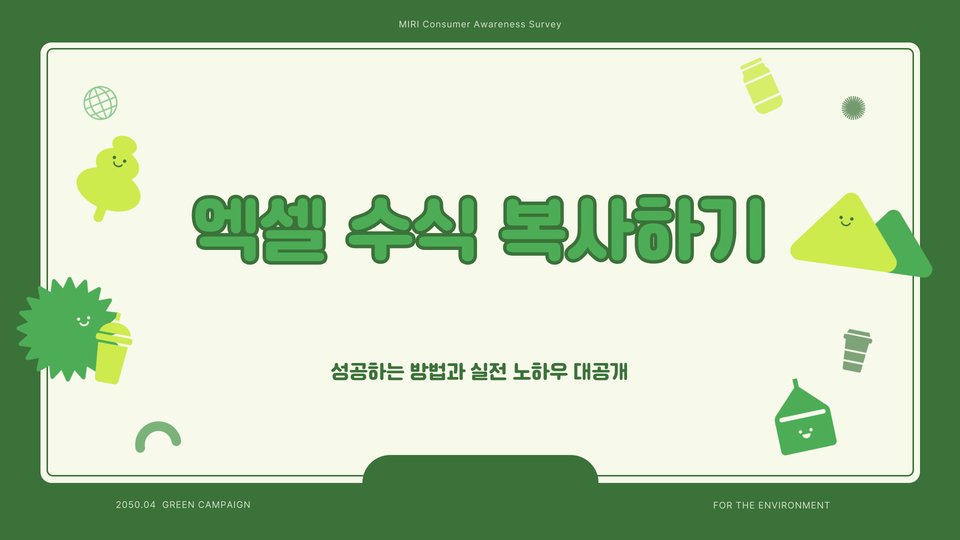
엑셀에서 수식을 복사하는 과정은 매우 간단하지만, 몇 가지 주의할 점이 있습니다. 수식을 복사하기 위해서는 먼저 복사하고자 하는 셀을 선택한 후, Ctrl+C를 눌러 복사합니다. 이후 복사할 위치에 셀을 선택한 후 Ctrl+V를 눌러 붙여넣습니다. 이 과정에서 수식이 상대 참조를 기반으로 하므로, 붙여넣은 위치에 맞게 자동으로 조정됩니다.
예를 들어, A1 셀에 =B1+C1이라는 수식이 있다면, A2 셀에 붙여넣을 경우 자동으로 =B2+C2로 변경됩니다. 이러한 상대 참조는 수식을 복사하는 데 있어 큰 장점입니다. 하지만 때때로 절대 참조가 필요할 수도 있습니다.
절대 참조는 수식에서 특정 셀을 고정하고 싶을 때 사용됩니다. 예를 들어, $B$1이라는 형태로 셀 주소를 입력하면, 복사해도 해당 셀 주소는 변하지 않습니다. 이러한 기능을 잘 활용하면 계산 오류를 줄이고, 보다 정확한 데이터를 얻을 수 있습니다.
수식 복사 시 유의사항
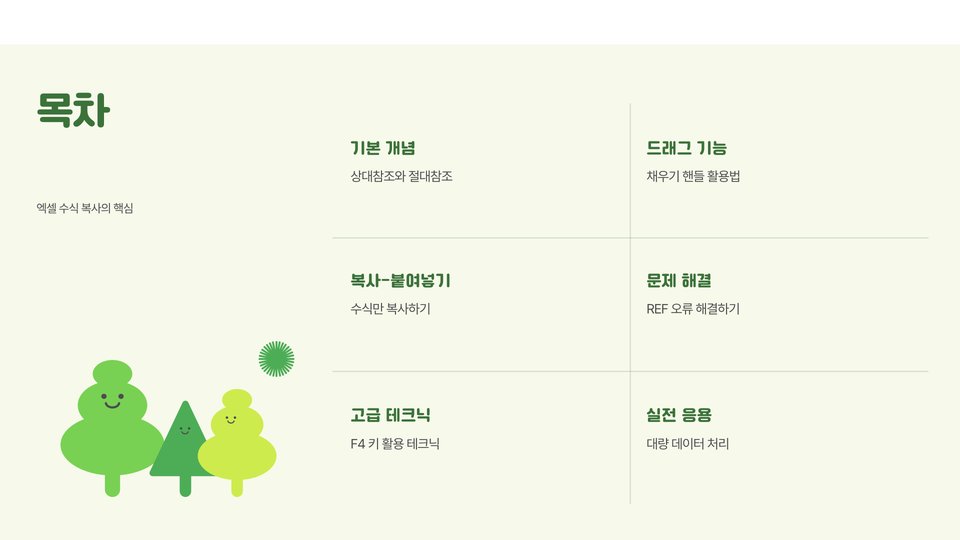
수식을 복사할 때 주의해야 할 점은 셀 서식입니다. 수식을 복사하면 데이터 값은 그대로 복사되지만, 서식은 복사되지 않거나 원본과 다를 수 있습니다. 따라서 수식을 복사한 후, 셀 서식을 다시 확인하고 필요하다면 조정해야 합니다.
또한, 수식을 복사하는 과정에서 자동 채우기 기능을 활용하는 것도 좋은 방법입니다. 셀의 오른쪽 하단 모서리에 마우스를 올리면 '+' 모양의 핸들이 나타나는데, 이를 드래그하면 수식이 자동으로 복사됩니다. 이 방법은 특히 대량의 데이터를 처리할 때 유용합니다.
마지막으로, 수식 복사 후 결과가 예상과 다를 경우 원인을 분석해야 합니다. 엑셀의 계산 옵션이 '수동'으로 설정되어 있을 경우, 수식을 입력한 후 수동으로 계산을 실행해야 합니다. 이 점을 간과하면 데이터 분석 결과에 혼란이 생길 수 있습니다.
수식 복사하기의 활용 사례
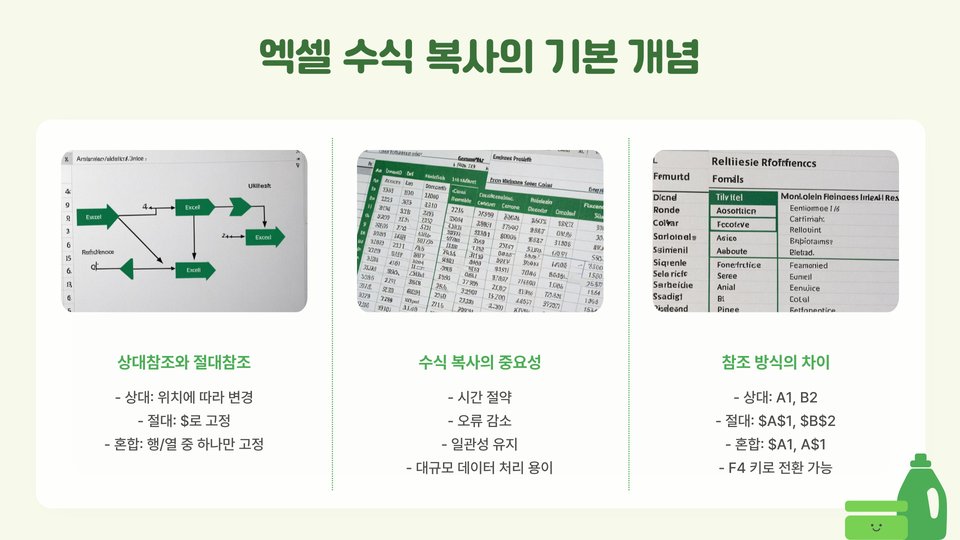
엑셀에서 수식을 복사하는 기술은 다양한 분야에서 활용됩니다. 예를 들어, 재무 부서에서는 매출 데이터에 대한 수식을 복사하여 월별 보고서를 생성할 수 있습니다. 이때, 각 월에 대한 수식을 빠르게 적용할 수 있어 시간과 노력을 절약할 수 있습니다.
또한, 마케팅 팀에서는 캠페인 성과를 분석하기 위해 여러 지표를 계산하는 수식을 복사하여 사용할 수 있습니다. 이를 통해 효과적인 데이터 분석이 가능해지며, 전략 수립에 큰 도움이 됩니다.
이처럼 수식 복사하기는 단순한 기술이 아닌, 업무 효율성을 높이는 중요한 요소입니다. 따라서 이를 잘 활용하면 다양한 데이터 분석 작업을 보다 효과적으로 수행할 수 있습니다.
엑셀에서 수식을 복사하는 것은 업무의 생산성을 높이는 데 필수적인 기술입니다. 절대 참조와 상대 참조를 적절히 활용하고, 셀 서식에 유의하며, 자동 채우기 기능을 적극적으로 사용하면 보다 효율적인 작업이 가능합니다.
이번 포스팅을 통해 엑셀 수식 복사하기에 대한 실전 노하우를 익히고, 다양한 업무에 적용해 보세요. 여러분의 업무가 한층 더 수월해질 것입니다.
- 수식 복사는 기본적으로 Ctrl+C와 Ctrl+V로 수행됩니다.
- 절대 참조를 활용하여 특정 셀을 고정할 수 있습니다.
- 셀 서식을 복사 후 확인하여 오류를 방지해야 합니다.
- 자동 채우기 기능을 통해 대량의 데이터를 효율적으로 처리할 수 있습니다.
- 계산 옵션 설정을 확인하여 데이터 분석의 정확성을 높여야 합니다.
엑셀 수식 복사하기 성공하는 방법 실전 노하우 대공개
★ 함께 보면 좋은 글 ★
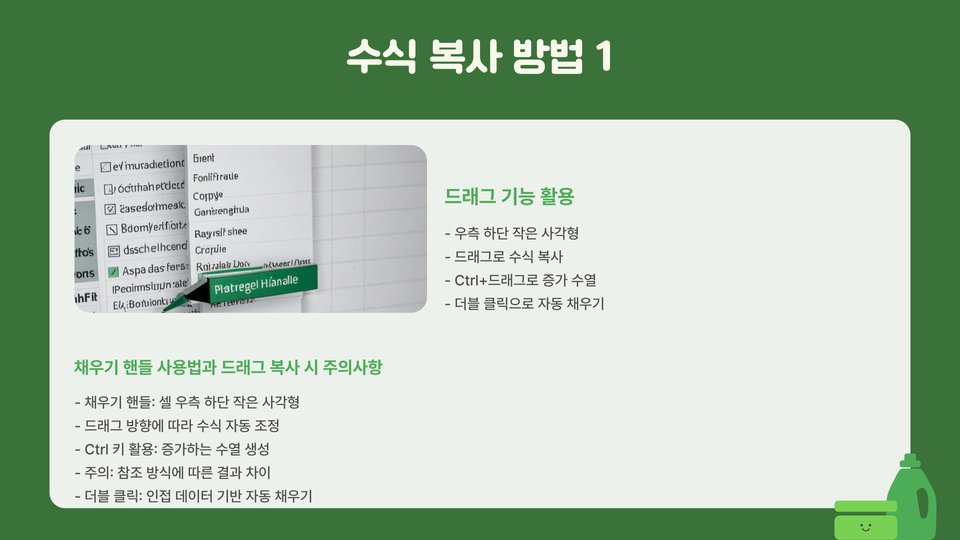
엑셀 사용에 있어서 수식을 복사하는 것은 매우 중요한 기술입니다. 수식의 정확성과 효율성을 높이기 위해서는 적절한 방법을 익혀야 합니다. 특히 대량의 데이터를 처리할 때, 수식을 효과적으로 복사하는 방법은 작업의 생산성을 크게 향상시킬 수 있습니다. 이번 포스트에서는 엑셀수식복사하기를 위한 몇 가지 실전 노하우를 공유하겠습니다. 이러한 팁들을 통해 여러분은 엑셀에서의 작업을 보다 원활하게 진행할 수 있을 것입니다.
기본적인 수식 복사 방법 이해하기

엑셀에서 수식을 복사하려면 데이터가 포함된 셀을 선택하고 마우스 오른쪽 버튼을 클릭하여 복사 옵션을 사용할 수 있습니다. 그런 다음 원하는 셀에 붙여넣기를 하면 되는데, 이 기본적인 방법은 대부분의 사용자에게 익숙합니다. 하지만 복사와 붙여넣기 시 주의할 점이 몇 가지 있습니다. 기본적인 수식 복사에는 상대 참조와 절대 참조의 개념이 중요한데, 상대 참조는 셀의 위치에 따라 수식이 자동으로 조정되고, 절대 참조는 수식 복사 시 참조하는 셀이 고정됩니다. 이러한 차이를 이해하면 보다 효과적으로 수식을 사용할 수 있습니다.
수식을 안전하게 복사하기 위해서는 다음과 같은 점을 고려해야 합니다. 먼저, 수식의 적절한 형태를 설정하여 각 셀이 올바른 데이터를 참조하도록 해야 합니다. 추가로, 복사할 범위를 정확하게 선택하는 것 또한 중요한 요소입니다. 실수로 잘못된 셀 범위를 복사하게 되면 결과 값이 잘못될 수 있으니 주의가 필요합니다.
이러한 기본 원칙을 완전히 이해한 후, 실제 데이터에 적용해 보세요. 수식을 복사할 때는 어떤 방식으로 수식을 구성하고 있는지, 그리고 왜 그렇게 설정했는지를 고려하여 자신만의 방식으로 익히는 것이 중요합니다. 이러한 경험이 쌓이면, 복잡한 수식도 자연히 다룰 수 있을 것입니다.
- 상대 참조와 절대 참조의 차이를 이해하자.
- 복사하려는 셀 범위를 정확히 선택할 것.
- 구성한 수식을 실제 데이터에 적용하여 실전 경험을 쌓자.
고급 수식 복사 기법
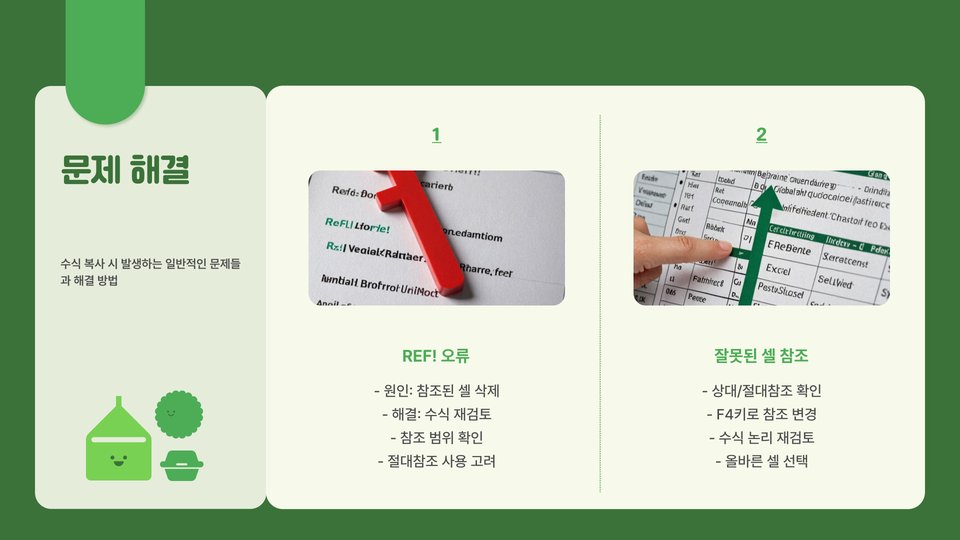
엑셀에서는 단순한 복사 외에도 다양한 고급 수식 복사 기법이 존재합니다. 예를 들어, Ctrl + D 조합 키를 사용하면 선택된 셀의 바로 위 셀의 수식을 아래로 복사할 수 있습니다. 이 방법은 긴 리스트에 동일한 수식을 적용할 때 매우 유용합니다. 또한, 이 기능을 사용할 때는 반드시 복사하려는 셀의 위치가 정해져야 하므로 주의가 필요합니다.
또한, 드래그하여 복사하는 방법도 있습니다. 수식을 입력한 후 오른쪽 아래 코너를 클릭하여 드래그하면, 필요한 만큼 수식을 복사할 수 있습니다. 이때 엑셀의 “채우기 핸들” 기능은 여러 데이터를 일괄적으로 처리하는 데 강력한 도구가 됩니다. 여러 값으로 구성된 표에 일일이 수식을 입력하는 수고를 덜 수 있습니다.
고급 수식 복사 기법을 잘 활용하면, 복잡한 데이터 작업을 효율적으로 관리하고 시간을 절약할 수 있습니다. 이러한 방법을 연습하고 체화하면, 엑셀의 많은 기능을 더욱 효과적으로 사용할 수 있게 됩니다. 미래의 데이터 분석 및 관리 작업에 큰 도움이 될 것입니다.
- Ctrl + D 조합 키로 수식을 아래로 복사하자.
- 드래그하여 수식을 쉽고 빠르게 복사할 수 있다.
- 채우기 핸들 기능을 활용하여 효율적으로 작업하자.
특별한 상황에서의 수식 복사 사례 및 주의사항
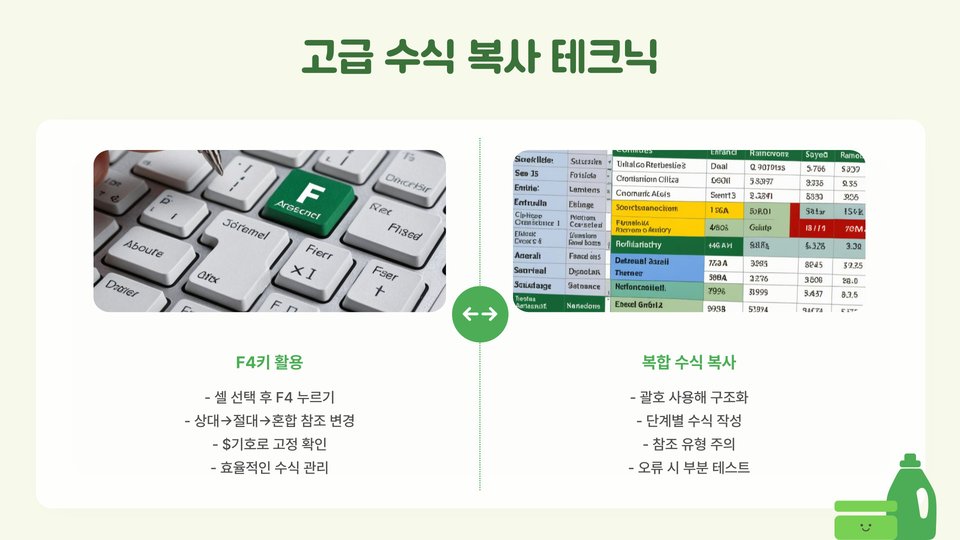
모든 상황에서 효과적으로 수식을 복사할 수는 없습니다. 특히 데이터의 형식이나 내용이 다를 경우 복사는 문제가 발생할 수 있습니다. 예를 들어, 조건부 서식을 가진 셀을 복사할 때는, **조건이 올바르게 설정돼 있는지 확인**해야 합니다. 조건부 서식이 해제되거나 잘못 적용될 수 있으므로, 주의해야 합니다.
또한, 종합적인 데이터를 표준화하는 과정에서도 수식 복사가 중요한 역할을 합니다. 예를 들어, 하나의 표에서 여러 데이터 유형을 포함하고 있을 수 있습니다. 이럴 경우, 런타임 오류가 발생할 수 있으므로, 미리 복사하고 싶은 셀의 데이터 유형을 확인하는 것이 중요합니다. 불필요한 오류를 줄이기 위해서는 데이터 전처리 과정이 필요합니다.
마지막으로, 수식 복사 후에는 결과 값을 확인하는 것이 좋습니다. 수식이 잘 복사됐는지, 오류가 발생하지 않았는지를 점검한 다음 작업을 이어가는 것이 중요합니다. 특히, 중요한 데이터 작업에서는 이러한 확인 과정이 결정적인 차이를 만들 수 있습니다.
- 조건부 서식적인 데이터의 복사 주의.
- 수식 복사 전 데이터 유형 확인은 필수.
- 복사 후 결과 값을 반드시 점검하자.
이번 블로그 포스팅에서 소개한 엑셀수식복사하기에 대한 기본적인 방법과 고급 기법, 그리고 특별한 상황에서의 주의사항을 잘 숙지하셨다면, 엑셀 작업 효율성이 크게 향상될 것입니다. 이제 이를 바탕으로 다양한 데이터를 처리하며 경험을 쌓아가길 바랍니다!

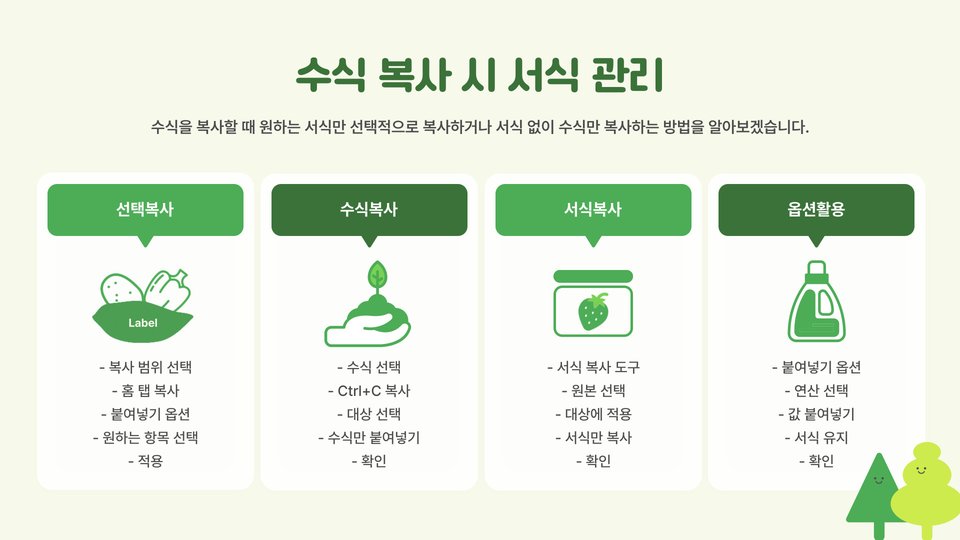
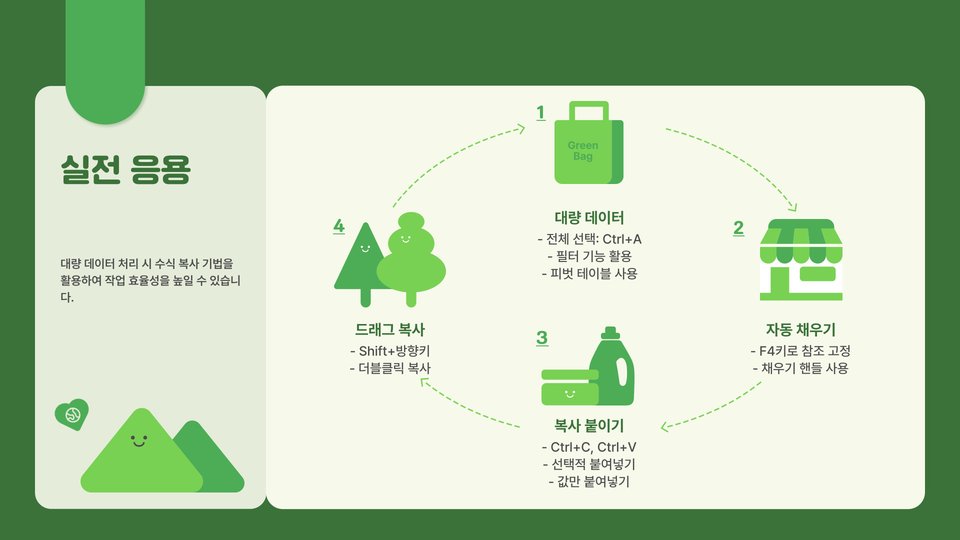

'생활정보' 카테고리의 다른 글
| 운전면허 성공 비결 실천 노하우와 핵심 포인트 (1) | 2025.02.19 |
|---|---|
| 푸른주스 부작용 완벽 가이드 모든 것을 알아야 할 푸른주스 핵심 (1) | 2025.02.18 |
| 푸른주스 효과 부작용 없는 법 전문가의 꿀팁 (1) | 2025.02.17 |
| 최신 트렌드 푸른주스 효과 시간별 비교 분석 (1) | 2025.02.17 |
| 보건소 vs 온라인 보건증 발급 비교 분석과 추천 순위 (1) | 2025.02.12 |



